The 504 Gateway Timeout error is a common issue that website owners and visitors often encounter. It’s one of those errors that can disrupt the normal functioning of a website. Fixing this error is important because it helps to keep visitors on your site instead of going to your competitors’ sites.
The only problem with the 504 Gateway Timeout error is that it will not give you clear information about why it happened. This makes it hard to figure out what caused the server to take too long to respond. In this article, we will explain this error in detail, show you how to find out what caused it, and give you solutions to fix it.
Once you try the solutions mentioned in this article, your website should be back up and running smoothly in no time.
Let’s start.
What Is a 504 Gateway Timeout Error?
The 504 Gateway Timeout Error is a problem that happens when you try to visit a website, but the server takes too long to respond. Instead of getting the website you want, you see an error message. This error occurs because there is a breakdown in communication between the server and another server called a gateway or proxy.
| Error code | 504 Gateway Timeout Error |
| Error type | Server-side |
| Error variations | Gateway Timeout Error Gateway Timeout (504) 504 Gateway Time-out. The server didn’t respond in time This page isn’t working. Domain took too long to respond HTTP Error 504 – Gateway Timeout 504 Status Code |
| Error causes | Firewall DNS issues Network connectivity problems Overloaded server PHP limits |
How it works
The 504 Gateway Timeout Error occurs when a client (such as a web browser) sends a request to a server, but the server doesn’t respond within a certain time limit. Here’s how it typically works:
A user tries to access a webpage by entering the URL in their web browser. The browser sends a request to the server that hosts the webpage.
In some cases, there may be a gateway or proxy server between the client’s browser and the actual server hosting the website. The gateway server acts as an intermediary, forwarding the request to the appropriate server.
The hosting server that receives the request needs time to process it and generate a response. However, if the hosting server encounters issues or is overloaded, it may take longer than the expected time to generate the response.
After a certain period, if the hosting server doesn’t provide a response within the expected timeframe, the gateway server assumes that there’s an issue and generates the 504 Gateway Timeout Error. This error is then sent back to the client’s browser.
So, instead of seeing the website, you see the error message in your browser. It might say something like “504 Gateway Timeout” or “This page isn’t working. The website took too long to respond.” It’s a way for the browser to tell you that there’s a problem and it couldn’t get the information you wanted.
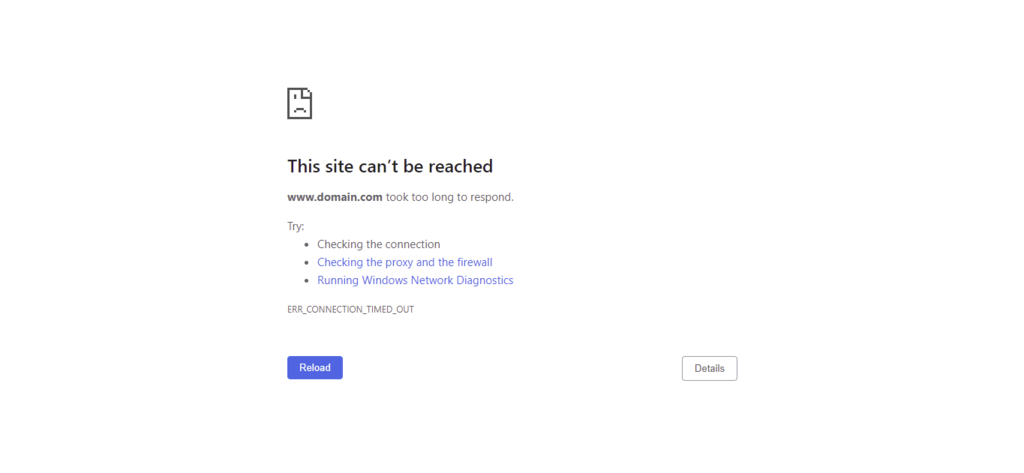
Variations of the 504 Gateway Timeout Error
These variations may appear in different formats or wording, but they all indicate the same issue of the server taking too long to respond to the request, resulting in a timeout error. Here are some variations of the 504 Gateway Timeout Error:
- 504 Gateway Timeout NGINX
- Gateway Timeout Error
- Gateway Timeout (504)
- HTTP Error 504
- Error 504
- 504 Error
- 504 Gateway Time-out. The server didn’t respond in time
- This page isn’t working. Domain took too long to respond
- HTTP Error 504 – Gateway Timeout
- 504 Status Code
- 504 Error Code
Causes of the 504 Gateway Timeout Error
The 504 Gateway Timeout Error can occur due to several reasons. Here are some common causes:
1. Server Overload: When a server is overwhelmed with too many requests or excessive traffic, it may struggle to process all the requests within a reasonable time frame. This can lead to the 504 error as the server times out while waiting for a response from another server.
2. Slow Upstream Server: The server acting as a gateway or proxy may encounter delays when trying to communicate with the upstream server that hosts the requested website. If the upstream server is slow or unresponsive, the gateway server may time out and trigger the 504 error.
3. Network Issues: Problems with the network connection between the client (your device) and the server can also contribute to the occurrence of the 504 error. Connectivity issues, high network congestion, or unreliable connections can disrupt the communication between servers, resulting in timeouts and the error.
4. DNS Issues: Domain Name System (DNS) translates domain names into IP addresses. If there are DNS issues, such as incorrect DNS records or DNS server problems, the gateway server may struggle to resolve the IP address of the requested website, causing delays and timeouts.
How 504 Gateway Timeout Errors Affect SEO
The 504 error can have some impacts on your website’s SEO. Here are the few key points to know.
1. User Experience (UX). This means that when visitors visit your website and see the 504 error, it means that they can’t have access to the website they want. This can make visitors frustrated and make them leave your site. And if the 504 error happens for too long, it can hurt your SEO because search engines want to display a website that provides a good user experience in search results.
2. Crawling and indexing: search engine crawlers always visit websites to index their content, so if search engine crawlers encounter a 504 error when they are trying to visit your website, they can’t see your pages properly. This means that your content might not get included in search results or could have trouble getting indexed.
3. Site Availability: if you have a lot of 504 errors on your website or it lasts for a long time, it can make your website seem unreliable. Because search engines want to show websites that are available and trustworthy to users, so if your site is always down or hard for a visitor to access due to 504 errors, it can hurt your SEO.
4. Page Load Speed: 504 errors can cause your website to load slowly because of communication problems between servers. And you know that search engines like to display fast websites to their users. So if your website has a slow loading time due to 504 errors, it can affect your SEO.
How to Fix 504 Gateway Timeout Error
For you to fix the 504 gateway timeout error, you can try the following solutions:.
1. Refresh the Page
Sometimes, the 504 error is temporary, so refreshing the page can also resolve it. So how will you do that? Just click on the “Refresh” or Reload” button. Look for a circular arrow icon that is located near the address bar or in the browser toolbar. So clicking this button will reload the webpage. Or you can use a keyboard shortcut to refresh it. Press the “F5” key on your keyboard (for window users) to reload the page.
2. Check Your Internet Connection
Sometimes a 504 timeout error can happen when your internet connection is down. So you will need to make sure that your internet connection is stable and working very properly. So if you’re experiencing network issues, try to restart your modem or router or you use another internet connection to see if that will resolve the problem.
3. Wait and Retry
The 504 error might occur when the server has an overloaded request or network congestion. So in this case, you need to wait for a few minutes, and then retrying the request can sometimes resolve the issue.
4. Clear Browser Cache
A cached file that is stored in your web browser can sometimes cause conflicts and result in a 504 error. So clearing your browser cache means that you can delete temporary files that are stored in your web browser. This file includes website data, images, scripts, and other elements that are saved to your computer or device when you visit any website. So when you clear your browser cache, it can help you resolve issues related to outdated or corrupted data that might be causing the problem.
So if you don’t know how to clear your browser cache, You will need to follow these steps.
1. Open your web browser. This will be the web browser that you are using to browse the internet, such as Chrome, Firefox, Safari, or Edge.
2. Find the settings or options menu. On the upper right or upper left side of the browser window. Look for a horizontal line, three dots, or a gear icon. Click on it to open the browser menu.
3. Look for the “Settings” or “Preferences” option. Click on it to open the browser’s settings.
4. Find the “Privacy” or “Privacy & Security” section. This section might have a different names depending on the web browser that you are using.

5. Locate the “Clear browsing data” or “Clear cache” option. When you see the “clear browsing data” option, click on it to open the cache clearing settings.
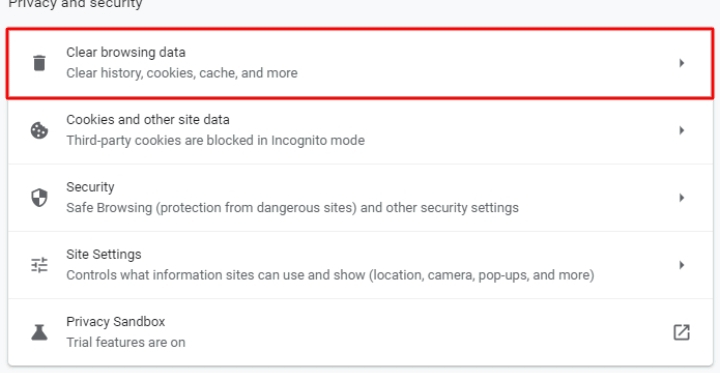
6. Choose the other options. You will also see checkboxes for different types of data, such as the browser history, cookies, and cached image files. Select the “browser history” option to clear the cache or temporary files. You might leave the other data unchecked if you want to only clear the cache.
7. Set the time range. Before you clear the browser data, you will see a “Time Range” option. Choose the time that you wish to clear the cache. But I advise you to choose the “All Time” option to clear the whole cache.
8. Click on the “Clear” or “Clear data” button. After selecting the time range, You have to click on the “Clear data” button to wipe away all the data.
9. Restart your browser. After the web browser finishes deleting the cached file, it will show you a confirmation message when it finishes. Then close your browser completely, and then reopen it again. And check the problem again to see if it has been resolved.
5. Check Your Proxy Settings
Checking your proxy settings is done by reviewing and verifying your configuration of the proxy server settings on your computer. You can do this by clicking on the Windows logo that is located under the left corner of your screen, or by pressing the window key on your keyboard.
Then type “proxy settings” in the search bar. As you type it, you will see the “proxy settings” option that will appear in the search results. Click on it to open the proxy settings.
In this case, if the “Use setup script” or “Automatically detect settings” options are enabled, that means that your computer is configured to automatically use a proxy server. So in some cases, the proxy server configuration might be causing the 504 Gateway Timeout error. To know if this is the cause, you will need to turn off the options by toggling them off. Disabling the automatic proxy setup may help you resolve the issue if it is the proxy server configuration that causes the problem.
6. Disable Your Firewall
If you are experiencing a 504 Gateway Timeout error, you can try to turn off the firewall temporarily, not permanently. So when you turn it off, this might help you to fix the error if the firewall settings are causing problems with the connection between your computer and the website. However, note that turning off the firewall will make your computer easy to attack. So it’s important for you to only disable it temporarily and for troubleshooting purposes.
To disable the firewall:
1. Open the Start menu by clicking on the Windows logo on your screen, or by pressing the Windows key on your keyboard.
2. Type “Windows security” in the search bar and click on it.
3. In the app, find and click on “Firewall & network protection” or something similar. This takes you to the firewall settings.
4. You’ll see different network profiles like “Domain network,” “Private network,” and “Public network.” Click on the one that is currently active or the one you want to change.
5. Look for the firewall status, which is usually shown as “On” or “Enabled.” Click on the switch to turn it off. This will disable the firewall protection for that network.
After turning it off, if you find out that disabling the firewall has fixed the 504 error, you should need to investigate to find out which particular firewall settings are causing the problem. You might need to correct those settings or find an expert to make sure that the firewall is set up correctly. Once you have resolved this issue with the firewall settings, it is best for you to turn on the firewall again to protect your computer again.
7. Clear DNS
Clearing your DNS cache can sometimes help in solving a problem with connecting to a website, like the 504 Gateway Timeout error. This means clearing old or incorrect DNS information that might be causing the issue.
To fix the DNS issues on Windows Follow these steps.
1. Search for “cmd” in the taskbar and right-click on Command Prompt. Then select “Run as administrator.“.
2. In the Command Prompt window, type “ipconfig/flushdns” and press Enter. This command will clear the DNS cache on your computer.
3. Wait until the process is completed. When it is completed, you will see a message confirming that the DNS cache has been successfully flushed.
After flushing the DNS cache, go to the website that was showing the 504 error again. Check whether the problem has been resolved. If the error is resolved, that means there was a problem in DNS, and clearing the cache helped.
8. Check Your Website’s Plugins
Sometimes the plugins that you install on your website can cause a 504 error because they can slow down your website or have conflicts with other plugins. If a plugin is poorly made or is outdated, it might make your website take longer to respond, which can lead to a 504 error.
Login into your website and click on “plugin” section to view the list of plugins that you have installed in your website.
Carefully check the plugins to identify which one that might be causing conflicts or performance issues.
Consider disabling or you temporarily deactivate the plugins that you suspect that might be causing the 504 error. You can do this by finding the specific plugin in the list and click on the “Deactivate” or “Disable” button that is associated with it.
After you have finished disabling some of the plugins, try to visit your website again to check if the problem have been resolved. If the problem has been resolve, that means one or more of your disabled plugin is causing the issuss.
After the problem has been solved, go back to your plugin list and start re-enabling those ones that you disabled one by one while checking if the 504 error reoccurs after you activated each one of them. This will help you to identify which particular plugin that is causing the problem.
9. Contact Your Hosting Provider’s Customer Support
Contacting your hosting provider’s customer support means reaching out to the company that hosts your website and asking them to help you fix the 504 Gateway Timeout error that you are encountering. Hosting providers have a team of experts that can help you solve any technical issues that you are encountering with your website.
So when you contact customer support, their goal is for them to understand the cause of the 504 error and provide a solution. They might need to investigate your server logs, check the server’s performance, and make an adjustment to make sure that your website works properly.



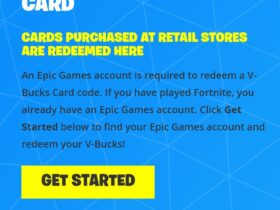

Leave a Review