ASIN stands for Amazon Standard Identification Number, which is a unique code that Amazon assigns to each product in its catalog. ASINs help Amazon organize and track its products, and make it easier for customers to find and buy them.
If you are a seller on Amazon, you may need to create a new ASIN for your product, especially if it is a new or unique product that does not exist in the Amazon catalog. Creating a new ASIN allows you to list and sell your product on Amazon, and reach millions of potential customers.
But how do you create a new ASIN in Amazon? What are the steps and requirements involved? In this article, we will show you how to create a new ASIN in Amazon. We will also share some tips and best practices on how to create a new ASIN effectively.
What is an ASIN?
An Amazon ASIN (Amazon Standard Identification Number) is a unique identifier assigned by Amazon to each product available for sale on its platform. ASINs are used to track and catalog products in Amazon’s vast product database.
ASINs are typically 10 characters long and consist of a combination of letters and numbers. They help to differentiate products from one another, even if they have similar titles or descriptions. Each product variant, such as different colors or sizes, will have its own unique ASIN.
ASINs are crucial for product identification and linking products to their respective listings on Amazon. When searching for a specific product on Amazon, you can use the ASIN to quickly locate the exact item you’re looking for.
It’s important to note that ASINs are specific to Amazon’s marketplace and are not used as universal identifiers for products outside of the Amazon ecosystem.
Suggestion for you: How to start selling on Amazon without inventory
8 Steps: How to Create a New ASIN in Amazon
Step 1: Check if Your Product Needs a New ASIN
Before you create a new ASIN, you need to check if your product needs a new ASIN in the first place. You can do this by searching for your product on Amazon, using the product name, brand, model, or UPC (Universal Product Code).
If you find an existing product that matches your product exactly, then you do not need to create a new ASIN. You can use the existing ASIN to list and sell your product on Amazon. However, if you do not find an existing product that matches your product exactly, then you need to create a new ASIN.
Some examples of products that need a new ASIN are:
- Products that are new to the market and have not been listed on Amazon before
- Products that have different variations or attributes from the existing products, such as size, color, style, or material
- Products that have different features or functions from the existing products, such as battery life, speed, or capacity
- Products that have different packaging or bundles from the existing products, such as quantity, accessories, or warranty
Step 2: Prepare Your Product Information
After you confirm that your product needs a new ASIN, you need to prepare your product information. This is the information that you will use to create your product listing on Amazon, and that customers will see when they search for or buy your product.
Some of the product information that you need to prepare are:
- Product name: This is the name of your product that customers will see on Amazon. It should be clear, descriptive, and accurate. It should also include the brand name, the model number, and the main features or benefits of your product.
- Product identifiers: These are the codes that identify your product uniquely, such as UPC, EAN (European Article Number), ISBN (International Standard Book Number), or GTIN (Global Trade Item Number). You need to have at least one of these codes to create a new ASIN. You can get these codes from the manufacturer, the distributor, or a third-party provider.
- Product details: These are the details that describe your product, such as the product description, the product features, the product specifications, the product dimensions, the product weight, and the product images. You should provide as much information as possible, using clear, concise, and accurate language. You should also use bullet points, keywords, and formatting to make your product details easy to read and understand.
- Product pricing: This is the price that you will charge for your product on Amazon. You should set a competitive and realistic price, based on the market demand, the product value, and the product costs. You should also consider the fees and taxes that Amazon will charge you for selling your product.
Step 3: Sign in to Your Amazon Seller Central Account
To create a new ASIN, you need to have an Amazon seller account. If you do not have one, you need to register for one on Amazon’s website. You can choose between two types of seller accounts: individual or professional. An individual seller account is free, but has limited features and charges a fee per item sold. A professional seller account has a monthly subscription fee, but has more features and does not charge a fee per item sold.
Once you have an Amazon seller account, you need to sign in to your Amazon Seller Central account. This is the online portal where you can manage your selling activities on Amazon, such as creating product listings, managing inventory, fulfilling orders, and tracking sales.
Step 4: Navigate to “Add a Product” in Seller Central
After you sign in to your Amazon Seller Central account, you need to navigate to “Add a Product” in Seller Central. This is the page where you can create a new ASIN for your product.
To navigate to “Add a Product” in Seller Central, you need to follow these steps:
- Go to the “Inventory” tab on the top menu bar
- Click on “Add a Product” on the drop-down menu
- You will see a page that says “Find it on Amazon” or “Create a new product listing”
Step 5: Select the Product Category
On the “Add a Product” page, you need to select the product category that best fits your product. This is the category that customers will use to search for or browse your product on Amazon. It is also the category that determines the product attributes and requirements that you need to provide for your product listing.
To select the product category, you need to follow these steps:
- On the “Find it on Amazon” section, enter the product name, brand, model, or UPC of your product, and click on “Search”
- If you do not find an existing product that matches your product exactly, click on “Create a new product listing” at the bottom of the page
- You will see a page that says “Select a category for your product”
- Browse through the list of categories and subcategories, and click on the one that best fits your product
- You will see a page that says “Vital Info”
Step 6: Provide Product Identifiers
On the “Vital Info” page, you need to provide the product identifiers for your product. These are the codes that identify your product uniquely, such as UPC, EAN, ISBN, or GTIN. You need to have at least one of these codes to create a new ASIN.
To provide the product identifiers, you need to follow these steps:
- On the “Vital Info” page, look for the section that says “Product ID”
- Select the type of code that you have for your product, such as UPC, EAN, ISBN, or GTIN
- Enter the code in the box next to the type of code
- Click on “Save and finish” or “Save and continue” at the bottom of the page
Step 7: Enter Product Details
After you provide the product identifiers, you need to enter the product details for your product. These are the details that describe your product, such as the product name, the product description, the product features, the product specifications, the product dimensions, the product weight, and the product images.
To enter the product details, you need to follow these steps:
- On the “Vital Info” page, look for the section that says “Product Name”
- Enter the name of your product in the box, following the guidelines and examples provided
- Click on “Save and continue” at the bottom of the page
- You will see a page that says “Offer”
- Enter the price and the condition of your product in the boxes, following the guidelines and examples provided
- Click on “Save and continue” at the bottom of the page
- You will see a page that says “Images”
- Upload the images of your product in the boxes, following the guidelines and examples provided
- Click on “Save and continue” at the bottom of the page
- You will see a page that says “Description”
- Enter the description and the features of your product in the boxes, following the guidelines and examples provided
- Click on “Save and continue” at the bottom of the page
- You will see a page that says “Keywords”
- Enter the keywords and the search terms for your product in the boxes, following the guidelines and examples provided
- Click on “Save and continue” at the bottom of the page
- You will see a page that says “More Details”
- Enter the specifications and the dimensions of your product in the boxes, following the guidelines and examples provided
- Click on “Save and finish” at the bottom of the page
Step 8: Submit Your Product Listing for Review
After you enter the product details, you need to submit your product listing for review. This is the final step to create a new ASIN for your product. Amazon will review your product listing and check if it meets its standards and policies. If your product listing is approved, your product will be listed on Amazon and ready to sell. If your product listing is rejected, you will receive a notification and a reason for the rejection. You will need to fix the issue and resubmit your product listing for review.
To submit your product listing for review, you need to follow these steps:
- On the “More Details” page, click on “Save and finish” at the bottom of the page
- Wait for a few minutes until you see a page that says “Your product has been created”
- Click on “View your product” to see your product listings.
- You will see your product listing on the “Manage Inventory” page, under the “Incomplete” tab and then create your product listings.
- After you have created your product listings you will receive an email from Amazon, confirming that your product listing has been submitted for review.
- Wait for Amazon to review your product listing, which may take up to 24 hours.
Congratulations, you have created a new ASIN for your product on Amazon! You can now start selling your product and reaching millions of customers on Amazon. You can also optimize your product listing, by adding more information, images, or keywords, to improve your product visibility and sales.
Suggestion for you: What is Amazon digital services
Can i create multiple new Asin on Amazon
There is no specific limit on the number of new ASINs you can create on Amazon as a Professional Seller.You can create multiple new ASINs on Amazon if you have products that are new or unique and do not exist in the Amazon catalog. However, the number of ASINs you can have on Amazon largely depends on your seller account type and Amazon’s policies. Here are some general guidelines:
1. Individual Seller: If you have an Individual Seller account, you can create listings for up to 40 different products per month. Each unique product variant, such as different colors or sizes, typically requires its own ASIN.
2. Professional Seller: If you have a Professional Seller account, there is no specific limit on the number of ASINs you can create. You can list an unlimited number of products on Amazon. You should also follow Amazon’s guidelines and policies for creating new ASINs and avoid creating duplicate or inaccurate listings. As we mentioned above, creating new ASINs requires providing accurate and complete product information, choosing the right product category, and using valid product identifiers.
Best Practices for Managing ASINs on Amazon
Here are some of the best practices for managing ASINs on Amazon:
Use existing ASINs whenever possible: If your product already exists in the Amazon catalog, you should use the existing ASIN instead of creating a new one. This can help you avoid duplicate listings, reduce errors, and increase your product visibility and ranking. You can use the “Add a Product” tool in Seller Central to search for existing ASINs by product name, UPC, EAN, ISBN, or other identifiers.
Create new ASINs only when necessary: If your product is new or unique and does not exist in the Amazon catalog before, you can create a new ASIN for it. And make sure you follow Amazon’s guidelines and policies for creating new ASINs as i mentioned before. You should also check the eligibility and requirements for your product category before creating a new ASIN.
Monitor and update your ASINs regularly: You should keep track of your ASINs and make sure they are up to date and accurate. You should review and update your product information, such as title, description, images, price, and availability, as needed. You should also monitor your ASIN performance, such as sales, reviews, ratings, and feedback, and make adjustments accordingly. You can use the “Manage Inventory” and “Reports” tools in Seller Central to access and update your ASINs.
Resolve ASIN issues promptly: You should be aware of the common ASIN issues that may arise, such as ASIN changes, merges, splits, suppressions, or violations. You should check your email and Seller Central notifications regularly for any alerts or messages from Amazon regarding your ASINs. You should also respond and take action quickly to resolve any ASIN issues, such as providing additional information, correcting errors, or appealing decisions. You can use the “Help” and “Contact Us” tools in Seller Central to get assistance from Amazon.
How to create a new Asin on Amazon FAQ
Here are some of the frequently asked questions and answers about how to create a new ASIN on Amazon.
Q: How do I know if I need to create a new ASIN or use an existing one?
A: You can use the “Add a Product” tool in Seller Central to search for existing ASINs by product name, UPC, EAN, ISBN, or other identifiers. If you find an ASIN that matches your product exactly, you can use it to list your product. If you do not find an ASIN that matches your product, you can create a new one.
Q: How do I create a new ASIN on Amazon?
A: To create a new ASIN on Amazon, follow these steps:
- Go to Seller Central and click on the “Inventory” tab.
- Click on the “Add a Product” button.
- Select the “Create a new product listing” option.
- Choose the product category that best fits your product.
- Enter the product information, such as title, description, images, price, and availability.
- Enter the product identifiers, such as UPC, EAN, ISBN, or brand and manufacturer part number. If you do not have a UPC or ISBN, you can request an exemption from Amazon.
- Review and submit your product listing for approval.
Q: What are the requirements and best practices for creating a new ASIN on Amazon?
A: The requirements and best practices for creating a new ASIN on Amazon vary depending on the product category and the marketplace. However, some of the general guidelines are:
- Provide accurate and complete product information, and follow the style and formatting rules for your product category.
- Use high-quality and relevant product images, and follow the image size and quality standards for your product category.
- Use keywords and search terms that describe your product and help customers find it.
- Avoid creating duplicate or inaccurate listings, and check for existing ASINs before creating a new one.
- Comply with Amazon’s policies and guidelines, and avoid listing prohibited or restricted products.
Q: What are the benefits and challenges of creating a new ASIN on Amazon?
A: The benefits of creating a new ASIN on Amazon are:
- You can offer your product to a wide range of customers and increase your sales potential.
- You can differentiate your product from others and create your own brand identity.
- You can optimize your product listing and improve your visibility and ranking on Amazon.
The challenges of creating a new ASIN on Amazon are:
You may face competition from other sellers who offer similar or identical products.
You may encounter issues or errors when creating or updating your product listing, such as category restrictions, invalid or missing product identifiers, inaccurate or incomplete product information, pricing errors, or image requirements.
You may need to monitor and update your product listing regularly, and resolve any ASIN issues or violations that may arise.


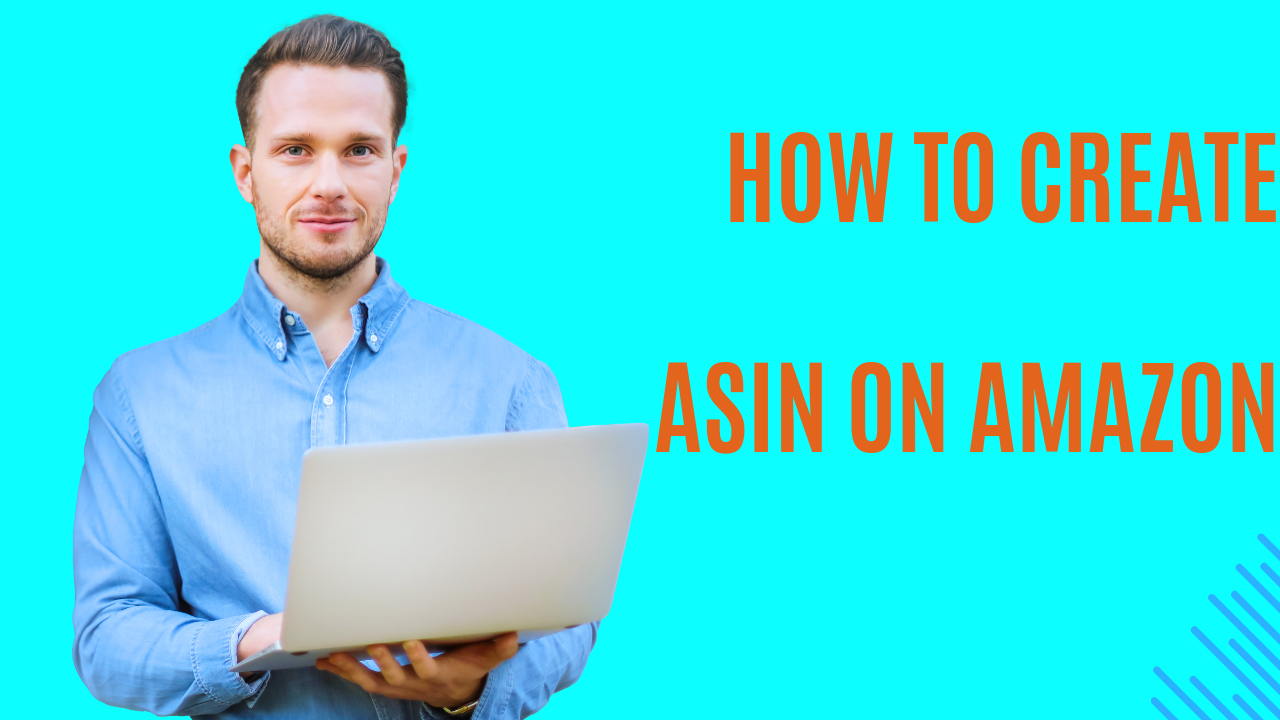




Leave a Review